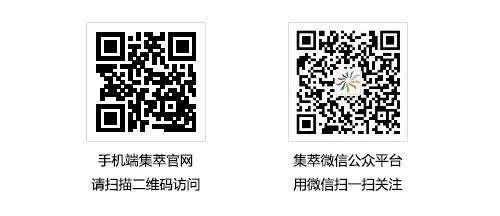集萃印花网 CCEDPW.COM 版权所有
E-mail:YONG_JIA@126.com
Copyright©2003-2020 ccedpw.com. All Rights Reserved
粤ICP备09137305号 客户服务
在通过曲线(Curves)菜单将这种分离颜色的系统用于渐变色调条之后,接下来就要对设计图动手处理了。以灰度模式下的设计图作为起始点更为容易。首先,在Photoshop中打开图像,然后将图像转换成灰度模式,如果有必要就对图像进行调整,务必使图像最暗的阶调为100%,最亮的阶调为0%。
该轮到处理设计图了。一旦你在使用曲线(Curves)菜单分离颜色方面获得了一些经验,就可以试着对灰度设计图进行分色处理。随着你逐渐领会了使用四色调的细微要点,即使是最复杂的图像,这种颜色模式也会使它变得更容易处理。
接着通过使用双色调(Duotone)选项将图像转换成四色调类型,步骤是图像(Image)>模式(Mode)>双色调(Duotone)。打开对话框,在顶部的下拉菜单中选择四色调(quad-tone)。一经选择后四种颜色便可进行处理。
将图像转换成四色调。灰度设计稿提供了一个简易方法,以确定如何在四色调中处理颜色。如本图所示,在这张否则会变得复杂的设计图中,你只需要使用白色、黑色和两种灰色。
两种灰色加上白色和黑色可以生成为快速复制灰度图所必需的所有基本色。
棘手的部分是你必须设置正确的曲线,以创建将实现图像复制和分离的四色阶调值。一个简单的办法是在创建四色调曲线时设立一个供模仿的参考点。色彩范围(Color Range)工具可以提供一个参考点。你可以在原始图像中使用色彩范围(Color Range)工具选择几个通道——例如,几种灰色、白色和黑色。然后在四色调中保存通道以用于复制。现在你可以通过一次复制一种颜色的方法,围绕这些选择建立四色调。在你生成最终的分色之前,将四色调分色曲线应用于原始图像的复制灰度图,同时打开预览以显示形成过程。
设计图更可能需要一些处理才会看起来不错。曲线也许能从一些和缓的调整中受益,以便颜色之间实现正确混合。假使设计图看起来真的不错,那么图像可被迅速分离和测试。在本文的例子中,我通过增加白色通道的信息修改了灰色底色,从而可一次性印出亮白色。步骤是:按下Ctrl/Cmd键,选择白色通道信息,用它来填充灰色底色通道中的区域。
测试四色调分色色组
现在你可以使用四色调方法完成第一套分色色组。你是不是正盯着通道菜单,想知道下一步该怎么做?答案非常简单,只要按照图像>模式>多通道的步骤,即可将四色调图像转换成多通道图像。
这时重要的操作是:为了方便观察和编辑,在原始设计图中复制通道并将它粘贴到alpha通道中。多通道图像中的原始通道充当了没有密度(Solidity)的专色通道,因而可彼此进行充分混和。为了竭力仿效丝网印花工艺,在通道选项(Channel Options)菜单中输入正确的颜色,把它们当作alpha通道。
在原始设计图中的所有alpha通道上方以及图像通道下方创建一个衬衫通道,并打开你已经复制和放置的所有通道。这是判断你是否犯错或者图像阶调是否起伏太大的最佳办法。最终的设计图通道按照正确的印制色序放置,应该差不多可以直接发排出片或者制版。
检验你的工作。专门为服装印花创建一个通道,这样可使你通过打开、关闭所创建的一切单独通道来确保四色调分色正确。
制定这种适合企业的分色方法以及多套分色色组,使得已经有四色调方案的设计图所需时间和精力大为减少。即使这种方法不适合你的企业,反复练习这种分色方法肯定能将有关如何分离图像以及利用曲线(Curves)菜单的优点来创建丝网印花的颜色提高到新的知识水平。